To use Google Maps with the Listify theme and WP Job Manager, you only need a Client-side API key. This key ensures smooth map functionality and location services within your listings.
This guide will walk you through obtaining, setting up, and restricting your Client-side API key properly for security and performance.
Step 1: Access the Google Developer Console
-
Go to the Google Cloud Console.
-
Create a new project or select an existing one from the project list at the top of the screen.
Step 2: Enable Required APIs
Within your selected project:
-
Click “Enable APIs and Services”.
-
Search for and enable the following APIs:
-
Maps JavaScript API
-
Geocoding API
-
Geolocation API
-
Places API
-
Each must be enabled individually.
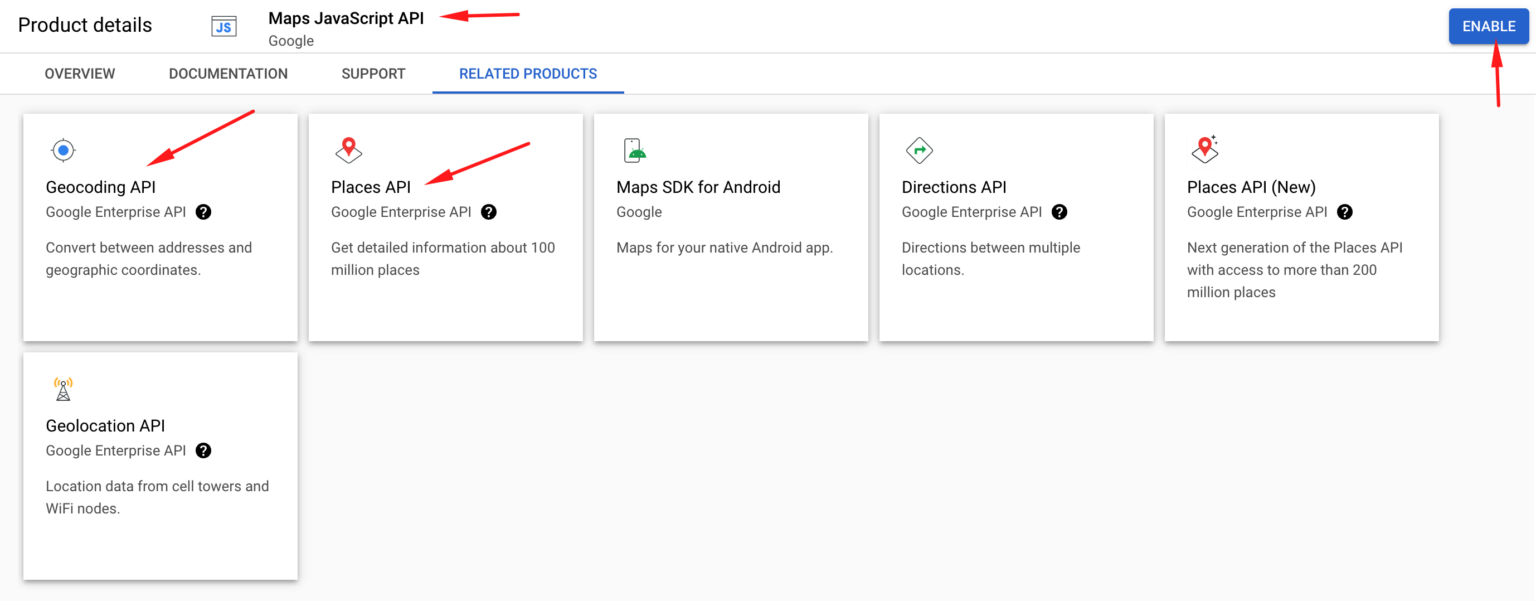
Step 3: Generate the Client-Side API Key
-
Navigate to Credentials > Create Credentials > API Key.
-
Once the API key is generated, click Edit API Key.
-
Restrictions Settings:
-
Application restrictions: None (no restrictions set).
-
API restrictions: None (no restrictions set).
-
-
Save your settings.
👉 Important: While leaving restrictions set to “None” simplifies setup, you should monitor usage through your Google account to prevent unauthorized use. For production environments, consider applying HTTP referrer restrictions after testing.
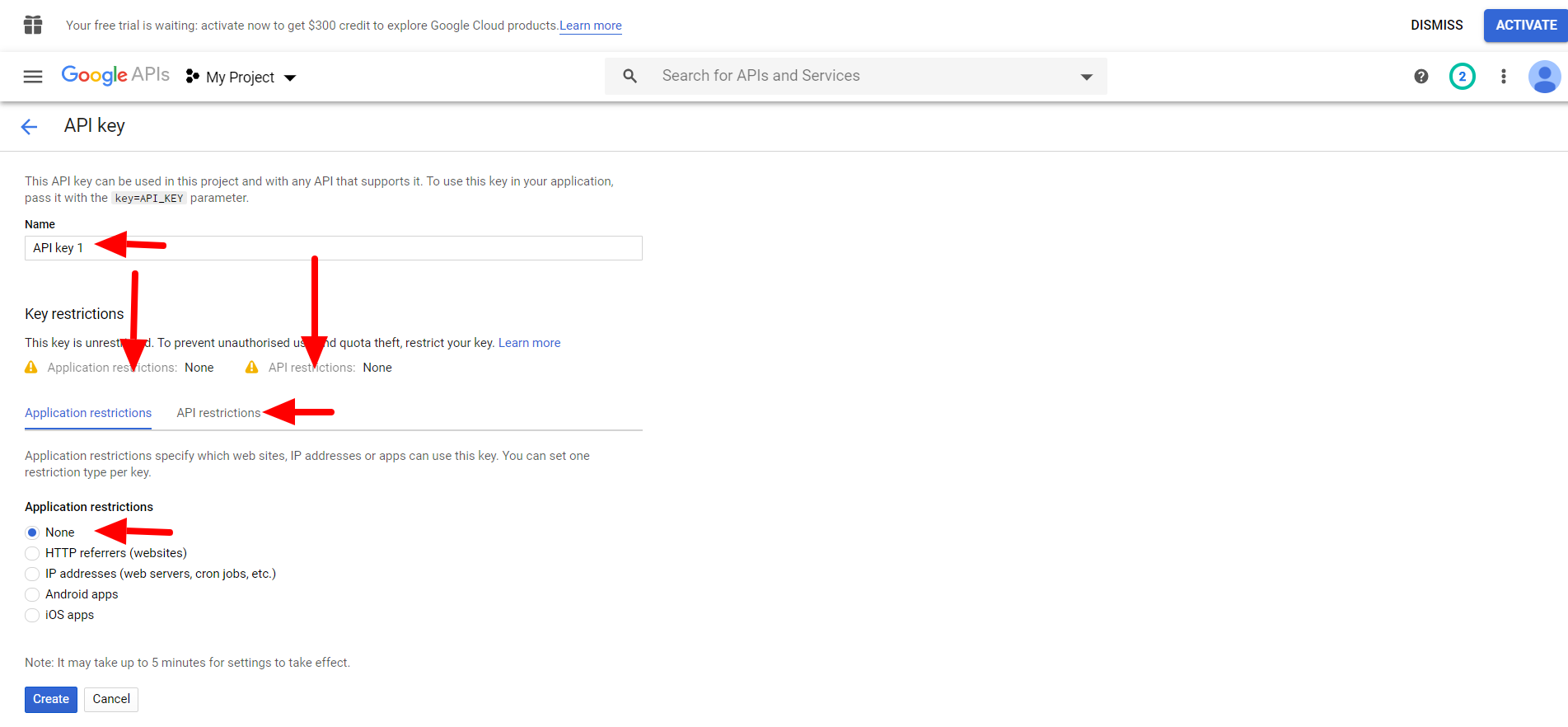
Step 4: Set Up Billing
Google Maps usage requires a billing account to be linked, even if you stay within the free tier.
To set up billing:
-
Navigate to the API console.
-
Select your project.
-
Go to the Billing section.
-
Create a new billing account.
-
Enter the required information and submit to enable billing.
Note: Any usage beyond Google’s free courtesy limits will be charged according to Google’s billing terms.
After you enable billing, any requests to billable APIs beyond their free courtesy usage limits are billed, subject to the billing terms of each API.
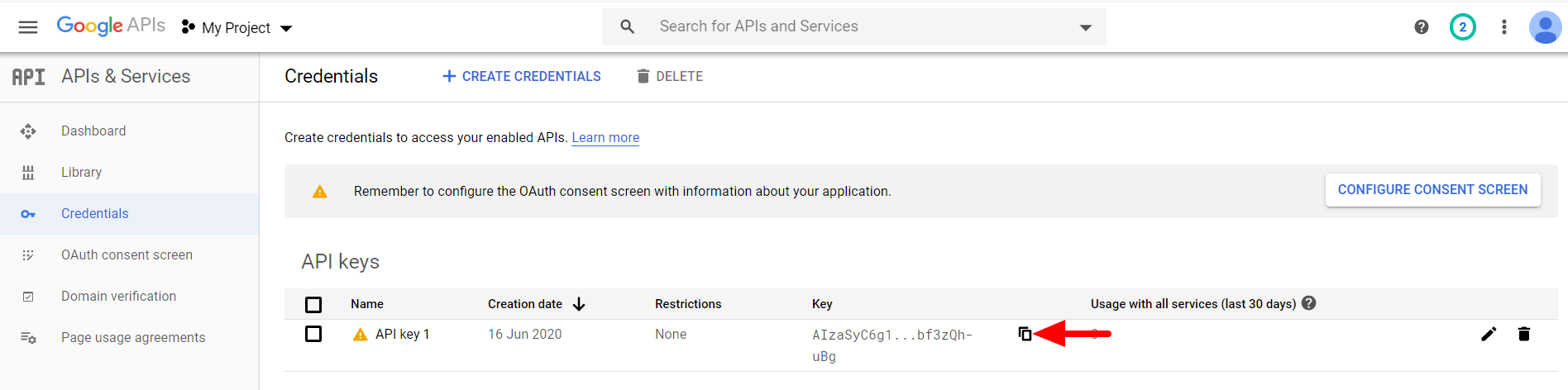
Step 5: Add Your API Key to Your Website
-
Go to your WordPress Dashboard.
-
Navigate to:
Appearance ▸ Customize ▸ Listings ▸ Map Settings. -
Paste your Client-Side API key into the field for Google Maps API Key.
Also, ensure that under
Listings ▸ Settings ▸ General, the key is entered where needed for map functionality.
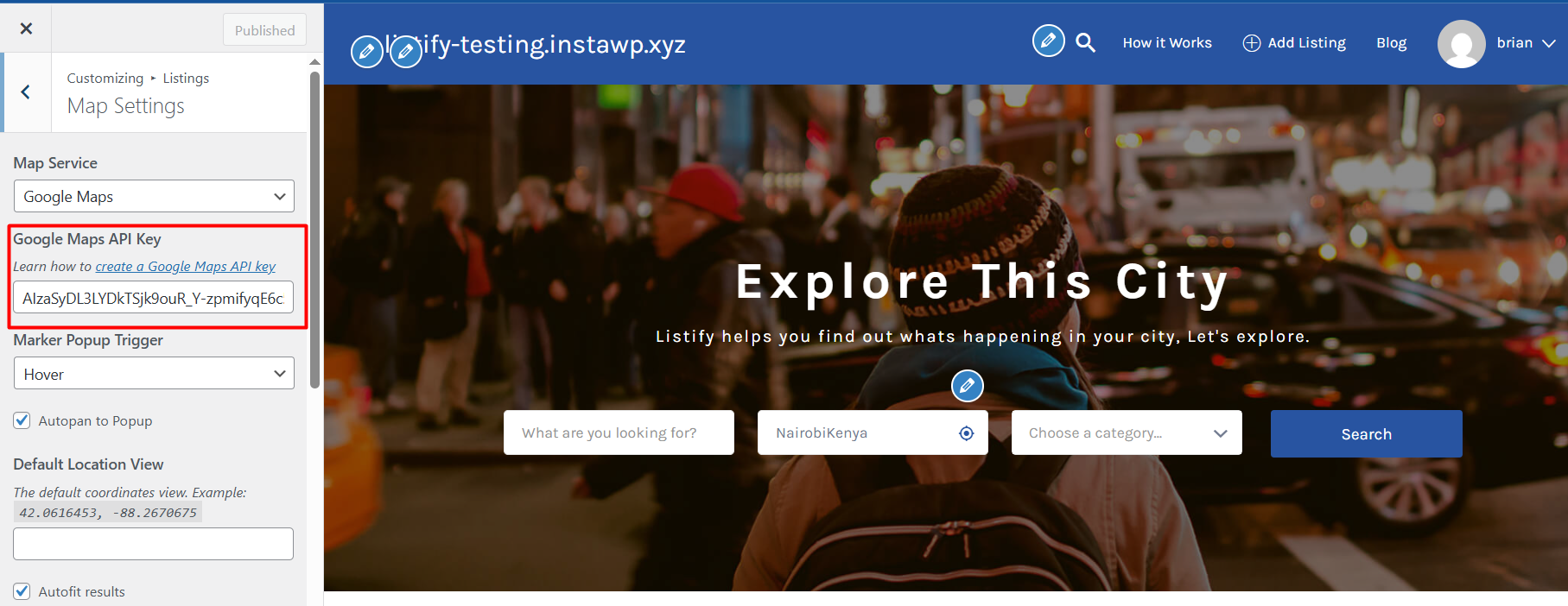
Step 6: Verify Functionality
-
Load your site and verify that maps are displaying correctly on listings and search pages.
-
If maps do not appear, double-check that:
-
APIs are enabled.
-
Billing is active.
-
There are no JavaScript console errors on your site.
-
Final Notes
-
Do not create a server-side API key — only the Client-side key is required for Listify.
-
Keeping restrictions disabled (None) ensures quick setup but monitor your API usage to avoid misuse.
-
Future updates to Google’s API policies might recommend setting basic restrictions for security.
For any additional questions or troubleshooting, feel free to contact our support team!
