If the Pointify theme includes demo content, you can import it to set up your site quickly and easily. The demo content will help you get a head start by providing pre-configured layouts, sample data, and settings that showcase the theme’s capabilities. Follow these detailed steps to import the demo content using the One Click Demo Import plugin:
Before You Start
Before importing the demo content, ensure you have configured your job listing categories properly. This step is crucial to ensure that the listing categories are imported correctly.
- Enable Listing Categories:
- Navigate to Job Manager > Settings > Job Listings.
- Check the box for Enable listing categories.
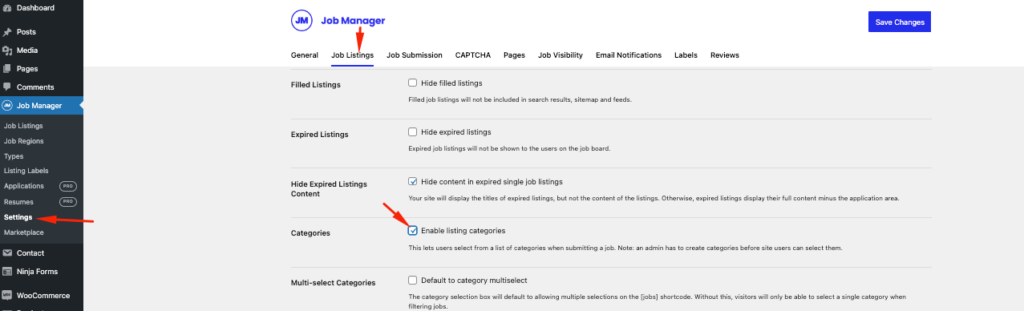
Step-by-Step Guide to Import Demo Content
1. Accessing the Demo Importer
Once you have ensured the job listing categories are enabled, you can proceed to import the demo content.
- Navigate to Appearance > Import Demo Data:
- From your WordPress dashboard, go to Appearance.
- Click on Import Demo Data (or a similar option, depending on the theme).
2. Importing Demo Content
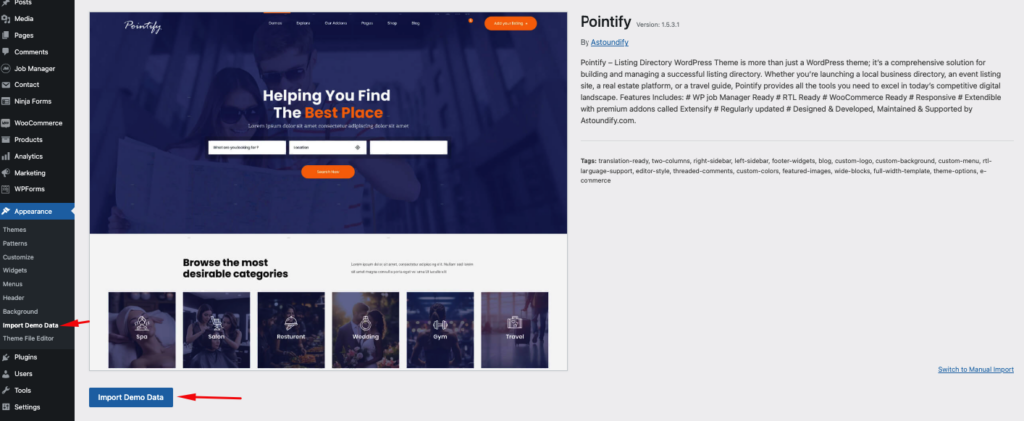
The One Click Demo Import plugin simplifies the demo content import process. Follow these steps:
- Start the Import Process:
- On the Import Demo Data page, you will see options for importing the demo content.
- Click on the Import Demo Data button to begin the process.
- Follow On-Screen Instructions:
- A progress bar or a series of on-screen instructions will guide you through the import process.
- Ensure that you do not navigate away from the page or close the browser window while the import is in progress.
- Completing the Import:
- Once the import process is complete, you will see a confirmation message.
- Review the imported content to ensure everything is set up correctly.
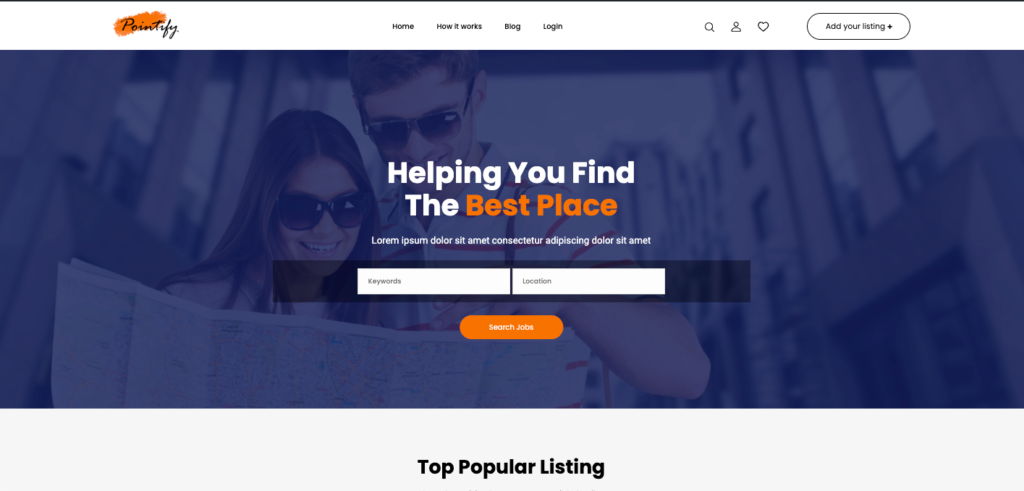
3. Final Checks and Configuration
After importing the demo content, you may need to perform a few additional steps to finalize the setup:
- Check Pages and Posts:
- Navigate to Pages and Posts in your WordPress dashboard to ensure all demo content has been imported correctly.
- Verify Menus and Widgets:
- Go to Appearance > Menus to check that the navigation menus are set up correctly.
- Check Appearance > Widgets to ensure all widgets are placed as intended.
- Customize as Needed:
- Customize the imported content to match your branding and preferences. This may include changing images, text, and other elements to fit your site’s needs.
