This article is intended to help you get started creating your site with Landify. After you activate your theme and install the required plugins you may want to check out the inbuilt features on the theme that come with its plugin. The core plugin that runs the theme is the Landify Pro plugin.
It houses a couple of sections to start your site on which include the Dashboard, Customisation, Demo Importer, Template Kits, Plugins, Tutorials, Licence, System Status, and Updates.

Dashboard →
- This section includes all options that requires modification of the theme like the demo importer, customize theme etc. They basically include links for direct access.
Activate License key →
- Here is the theme option section.
- Go to activate the licence key from here.
- You can also activate the licence key from here.
- Copy and paste the license key here.
- Click on save and activate the license key button.
- Click ok on the alert box.
After activating the license key you will see a success message.
To deactivate the license key you need to first remove the license key from the field and then click to deactivate button.
Demo Importer →
When it comes to importing the demo or sample data this is the section you should use. It features a list of demos that you can build your site from. The theme comes with quite a lot of demo sites from which you can choose.
If you do want to proceed and see the demo installation steps please refer to our demo guide here.
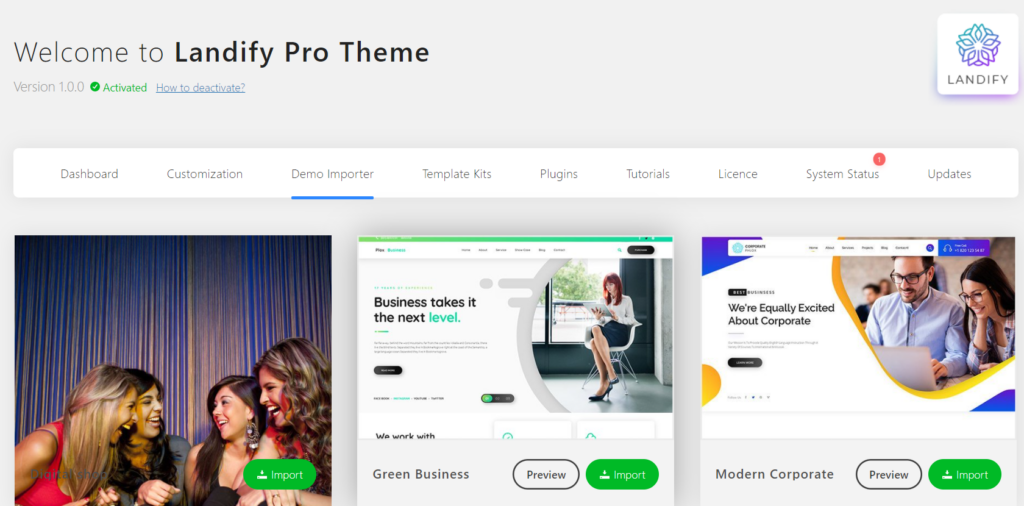
Recommended plugins →
Landify theme requires a set of core and additional plugins to function correctly. A plugin is an additional component that offers functionality and features beyond a typical WordPress installation. Without them, most of its functionality is not available.
After installing the theme you will be prompted to install the required plugins at the top of your dashboard.
- Click on the plugin tab.
- Click on the checkbox you want to install recommended plugins.
- Click on install plugins.
- The Plugin will be installed automatically.
System status →
The system status contains all the most important information about your WordPress site. You can find there information such as the WordPress versions, PHP memory limit, and list of installed plugins or information about the installed theme.
- Click on system status to check site health.
- You can see the site’s health condition here.
- You can see the recommendations for the health of site’s.
- You can check passed test cases from here.
