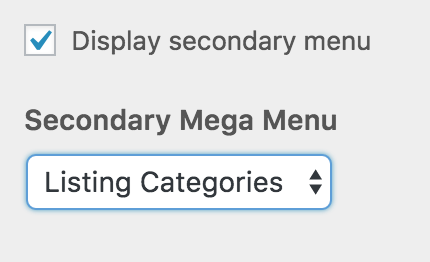The page heading font settings adjust the homepage hero, standard page headings, and listing headings.
Content ▸ Footer
“As Seen On” Title The title of the “As Seen On” section that displays above the footer. Enter a title for this section to appear. “As Seen On” Logos You should save all of your logos in the same size canvas so they appear vertically centered. You can then use […]
Various Text Changes
For all the text changes below, you must first install the “Say What” Plugin. 1. Install ” Say What“ 2. Visit “Tools > Text Changes” 3. Then configure the text changes you want to add from the list below. Showing all %s (at category Search page) Original String: Showing all %s […]
Content ▸ Header
Site Title The Site Title is displayed in the title bar of a web browser. Tagline The Tagline is displayed in the title bar of a web browser, but not on the front-end of the theme. Current Header The logo in the primary header area. Use this to upload a […]
Change the Default Font
See: Typography ▸ Global
Menus ▸ Settings
Menu Width Primary and Secondary Menu Widths on Large devices Fixed Full Width Display Cart Icon Enable this option to display the cart icon in the primary navigation. Display Search Icon Enable this option to display the search icon in the primary navigation. Display Secondary Menu Enable this option to […]
Typography ▸ Global
The global font settings adjust the base font styles for the entire website. These base settings are used when other options have not been supplied or overwritten.
Customize Your Site’s Color Scheme
See: Colors ▸ Color Scheme
Resurva Integration
To add the ability to book this listing through Resurva, you need to add a custom field to the submission form. This can be done in two ways: Manually edit the submission form in WP Job Manager Create a new field with the “WP Job Manager – Field Editor” addon […]
Generating an Invoice for your Plugin
In order to generate an invoice for your Astoundify plugins’ purchase, you will need to carry out the following: Login to your Astoundify Account using the account that you used to purchase the plugin Within the Asoundify dashboard downloads section, click on the “Receipt” link to the plugin you wish to […]