The “Tertiary Menu” refers to the navigation menu items below the current page title.
To add items to this menu, you use the same steps you would a standard WordPress menu. If you do not have a menu created already, you will need to create one.
To create a new menu, click the “create a new menu” link, give the menu a name, and click Save Menu button. Then assign this menu to the “Tertiary” menu location.
Adding Items
After a menu is created, then detail items can be added to the menu. Choose items like custom links, pages, and categories, from the left column to add to the menu. If you have created custom post types or custom taxonomies those too can be added to menus. If you don’t see your custom post types or taxonomies, look under the Screen Options to make sure they are checked to be Show on Screen.
After items have been added to a menu, drag and drop to put them in the order you want. You can also click each item to reveal additional configuration options. You can also drag a menu item a little to the right to make it a submenu, to create menus with hierarchy. You’ll see when the position of the drop target shifts over to portray the nested placement. When you have finished building your custom menu, make sure you click the Save Menu button.
You can specify a different navigation label for a menu item as well as other attributes. You can create multiple menus. If your theme includes more than one menu, you can choose which custom menu to associate with each. You can also use custom menus in conjunction with the Custom Menus widget.
Enable the Menu
The menu is only available on standard WordPress pages. To enable it, simply check “Enable tertiary navigation” in the “Page Settings” box.
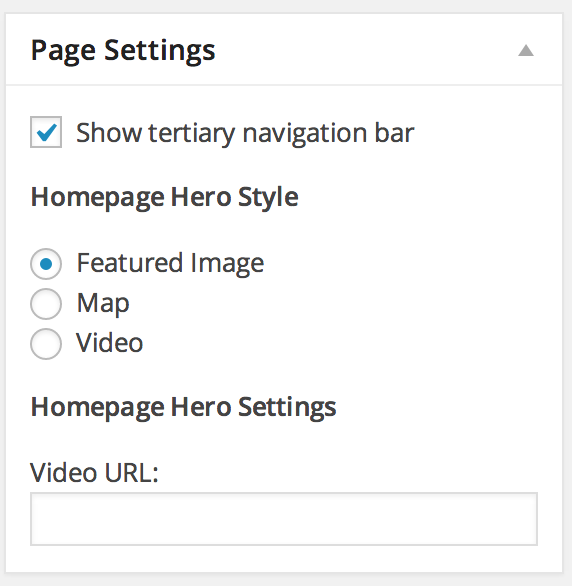
Further Reading:
- Create a Menu (WordPress.org)
- Add Menu Items (WordPress.org)
- Rearranging Menu Items (WordPress.org)
